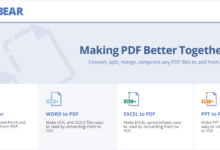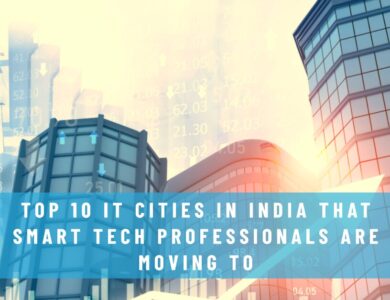DNS converts human-readable domain names into machine-readable IP addresses. Users may view websites faster using web browsers. IP addresses allow massive retail website servers to interact with each other and all other internet-connected devices, including your phone and laptop.
Visitors to websites may notice DNS problem messages like “DNS server not responding.”
This article will guide Mac and Windows users in addressing the “DNS server not responding” problem. Also, we will discuss some causes of the DNS problem. So, without delay, let’s find out what went wrong.
What are DNSs?

DNS is used to transform domain names or hostnames to IP addresses. The Domain Name System (DNS) lets web surfers visit any website instantly.
If a computer’s DNS server is down, it can’t access the internet or operate websites.
The current most prevalent bug is “DNS Server Not Responding.” The inability to properly map hostname and domain names implies that the system cannot connect to requested URLs.
Some easy causes of this problem include misconfiguring the internet adapter or DNS name. So you won’t have any trouble solving the problem.
Understanding and handling these challenges is easy if you know the appropriate techniques.
What does that “DNS Server Not Responding” error mean?
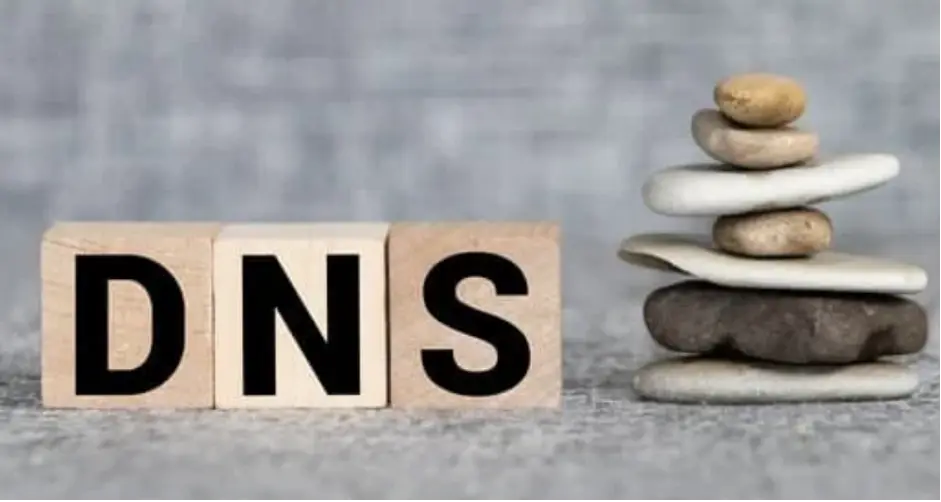
If your browser shows “DNS server not responding,” the domain’s DNS may be unreachable, or your browser may be experiencing problems connecting to the internet.
See if upgrading your browser, checking for network difficulties, or restarting your modem or router helps. DNS is essential for web address access. If DNS is correct, a browser submits a URL, and the server receives an IP address immediately.
Users are typically responsible for “DNS server not responding” errors. This problem may usually be fixed without professional intervention. Often, finding and addressing a problem is easy.
Either connecting to a new device or investigating network difficulties may cure the issue. However, you may need to update the network device driver or deactivate IPv6. The underlying cause of the “DNS server not responding” issue must be identified to solve it.
What might lead to the “DNS Server Not Responding” error?
Common DNS server connection failures include:
Unavailable DNS Provider
High traffic and server disruptions might make a DNS service unavailable. If there are regular maintenance or technical difficulties or a lot of people trying to use the internet at once, the DNS server may go down.
The “DNS Server Not Responding” error occurs when your device cannot convert IP addresses from the DNS. If the DNS provider is down for maintenance or upgrades, regular connections may be disrupted.
Router or Modem Issues
Modem or network difficulties may break the DNS server connection. Hardware issues like broken Ethernet cables or malfunctioning ports may slow data transit between your device and the router.
DNS server difficulties may also be caused by obsolete firmware or network or modem settings. To ensure your device can communicate with the DNS server, check the physical connections, firmware, and configuration settings as you repair it.
Hardware and Network Issues
Hardware failures or incorrect settings may severely impact DNS connectivity in complicated network systems. If a network server fails to transmit DNS information to its successors, the “DNS Server Not Responding” error may result.
This might interrupt all communication. It is often essential to investigate the network architecture, server settings, and hardware components to discover and fix these problems to guarantee uninterrupted data flow.
Antivirus Problems
Antivirus software is essential, but it may interrupt network connections and make DNS servers unreachable. Incorrectly recognizing DNS communication as a threat may limit access owing to firewall settings or antivirus product protection.
To address antivirus software difficulties, temporarily deactivate it or adjust its settings so your device can interact with the DNS server while retaining security.
In-Depth Troubleshooting
These primary reasons generally cure the “DNS Server Not Responding” problem; however, more complicated situations may need more thorough troubleshooting.
You may analyze packets to find network traffic problems, check system logs for DNS resolution errors, or use specialist network diagnostic tools.
Consulting with ISPs or network managers may illuminate more complex network issues and help create customized solutions.
Users may fix the “DNS Server Not Responding” problem by examining its causes and following methodical troubleshooting steps. Users can ensure a stable internet connection for their computers.
These small changes may help some, but not all. This guide will explain how to solve the DNS Server Not Responding Error on your local computers.
How to Fix DNS Server Not Responding Error

After that, let’s discuss how to address “DNS server not responding issues.”
1. Find and Fix Network Issues
Network diagnostics are needed to fix “the DNS server isn’t responding”. This strategy makes network faults and abnormalities easy to find and repair.
This step covers Mac and Windows network diagnostics.
Start Windows Network Diagnostics.
Windows 10 network diagnostics instructions:
- Select Network and Internet from the Control Panel to open Windows’ Network and Sharing Center.
- Choose “Troubleshoot problems” from “Change your networking settings.”
- Run the troubleshooter under Internet Connections after selecting Additional troubleshooters.
- Wait until troubleshooting is done. If an error notice occurs, follow the on-screen instructions to fix DNS problems.
- Wireless Diagnostics is required on the Mac.
Run Wifi diagnostics on Mac OS X:
- Close applications before connecting to the problematic network.
- Select the wifi status indicator in the menu bar while holding Option. Select Open Wireless Diagnostics from the drop-down.
- Make sure to follow the on-screen directions while checking your network.
- After scanning, click the Info button in the Summary box to learn more data about each item.
Follow the following step if the DNS servers still malfunction.
2. Connect with another device
Try accessing the issue website from another device on the same home network. The first device is at fault if the second device can access the website while connected to the same network.
If other devices on the same network can’t access the website, it may be your router. Consider utilizing mobile data to narrow down the website’s connection problem.
3. Try a different browser
Another easy “DNS server not responding” cure is switching browsers. Just access the website in that browser. Try Google Chrome or Microsoft Edge if you generally use Mozilla Firefox to surf the internet.
If this works, reinstall or upgrade your default browser. However, the browser isn’t to fault if the “DNS server not responding” message continues appearing.
4. Restart Your Modem or Router again
If a DNS server stops responding and the connection stops working, the modem or router may be broken. You might reset your router or modem to clear the cache and see if it addresses the DNS server issue.
Unplug your router or modem from the wall socket while holding down the power button. Let it cool for 30 seconds before turning it on again using the power button.
If restarting doesn’t work, reset your modem or router to factory settings. The device handbook contains steps for resetting your modem or router.
5. Restart the Computer in Safe Mode
An operating system issue may trigger the “DNS server not responding” error message. Start your PC in safe mode to see whether this issue renders the DNS server unavailable. This basic OS may reduce device files and resources.
How to boot into safe mode in Windows:
- After selecting Start and pressing Shift while selecting Power, choose Restart.
- From the choice box, choose Troubleshoot, then Advanced options.
- After selecting Startup Settings under Advanced Settings, click Restart.
- After that, press F5 to boot into Safe Mode with Networking.
Your Mac will boot into safe mode after these steps:
- To shut down your smartphone, go to the Apple menu and pick “Shut Down.” Wait 10 seconds.
- Starting your Mac, swiftly press and hold Shift until the login screen appears.
If your network connection is operating in safe mode, software unrelated to your network may cause the “DNS server not responding” problem. You must discover and remove the program on your computer to fix this.
6. Disable unneeded device connections
Disable unneeded device connections if the DNS server is unavailable. To prevent extra network connections on Windows, do this:
- From the Control Panel, choose Network and Internet to access the Network and Sharing Center.
- A “Change adapter settings” button is on the left of the table.
- The Network Connections page appears. Right-clicking the Local Area Connection and other inactive connections bring up the context menu. Select Disable.
Macs may block additional network connections using these methods:
- Select System Preferences from the Apple menu to view network options.
- The left-hand minus symbol (-) deactivates all inactive connections. Select all unavailable links.
- Restart your browser to view the page after blocking unwanted connections.
7. Change the global DNS server address
Changing your DNS server IP address may help if the website is still unreachable after trying the other alternatives.
Your ISP automatically provides the DNS server IP due to your home network setup. Internet service will also halt if your ISP’s DNS server is down, inaccurate, or doesn’t exist.
Changing your DNS address or settings may fix this issue. After this, your browser may load all internet pages.
Luckily, Cloudflare, Google Public DNS, SpeedRDP and other services provide free DNS domains to everyone.
To add DNS servers to Windows RDP, do the following:
- Search ncpa.cpl on Windows to open Network Connections. Press Enter.
- Right-clicking the current connection and choosing Properties opens its properties.
- The TCP/IPv4 pane is accessible via the Properties menu.
- The TCP/IPv4 Properties tab should automatically obtain an IP address and use the following DNS server addresses selected.
- Enter your DNS server addresses in the “Preferred DNS Server” and “Alternate DNS Server” sections.
- Check the box and click OK to confirm your selections before leaving.
- Restart your computer.
These procedures change the DNS server address on a Mac:
- Select System Preferences from the Apple menu to view network options.
- For DNS settings, choose Advanced from the menu of your primary network connection.
- Add a DNS server by clicking +. Click Apply, and then OK.
- You may restart your internet connection to see if “the DNS server isn’t responding” is resolved.
8. Clear your DNS cache and reset your IP address
Your router rebooted earlier to clear its cache, but it failed. Even after exhausting the most popular and successful treatments, it remains incurable. Let’s go technical and check your DNS settings. Connecting to the internet requires clearing the router’s cache.
- If you’re using Windows, type “cmd” into the search box and choose the command prompt program.
- Type ipconfig/flushdns before hitting Enter at the command prompt.
- Entering will immediately flush your DNS using the Command prompt. The screen will display “Successfully flushed the DNS Resolver Cache.”
To repeat the process, copy and paste the instructions below:
- ipconfig /registerdns
- ipconfig /release
- ipconfig /renew
9. Update Your Network Adapter Driver
An outdated network device driver may also cause DNS server failure on your Windows PC. You may manually or automatically update network device drivers. You may choose from two choices.
Network device drivers might be challenging and more accessible to update manually for newcomers with familiarity with driver software. Driver Easy, which automates the process of finding and installing the correct drivers for your system, is recommended.
The free edition of Driver Easy requires a Windows system restore point. Doing this may recover your PC if anything unexpected occurs.
Follow these steps to configure Driver Easy to update your network adapter drivers automatically:
- First, install Driver Easy on your PC.
- Start the app and choose “Scan Now”.
- To update all obsolete drivers, click Update.
- When installation and downloading are complete, restart your computer.
- After finishing, visit the website to see whether the “DNS server not responding” problem has been repaired.
Conclusion
Your computer may display the “DNS server not responding” error message while accessing the internet. Your PC is experiencing problems connecting to the DNS, preventing you from going online. Hardware, network, or configuration issues may be at fault.
Luckily, fixing this won’t be hard. Changing DNS server addresses, rebooting the router, and checking network issues will often cure the problem. Check for outdated network adapter drivers and turn off unnecessary connections for further assistance.
Remember that if you make this mistake, you may fix it by following this article’s procedures. Learning domain name system (DNS) fundamentals and using these easy methods may restore your internet connection and keep you online.